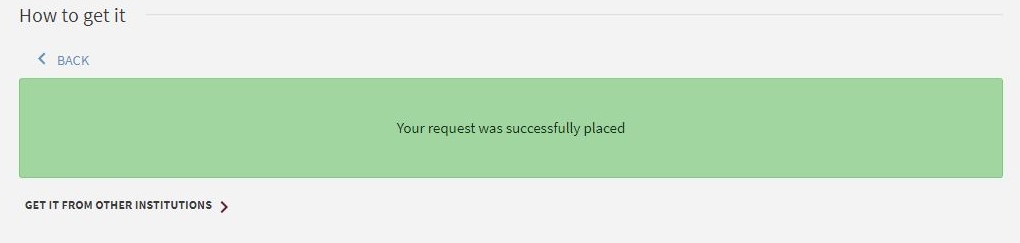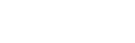For ILL loan quota, pick-up arrangment and other details, please refer to the Interlibrary Loan (ILL) on the library website.
1. Go to Library Discovery Search. Select "Union Search" option on the pull-down menu next to the search box and conduct your search.
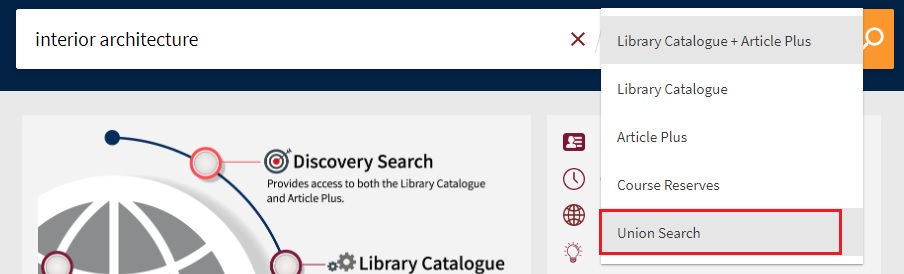
2. Identify the title and click on the "Please login…" button to check the availability from other partner libraries
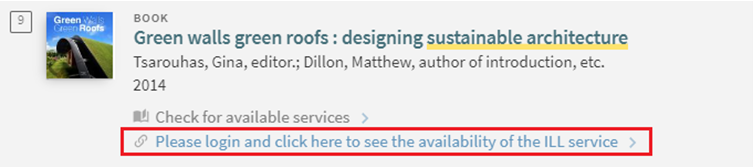
3. Click "Sign in" and select "CIHE & CBCC Staff / Student" to login your staff account
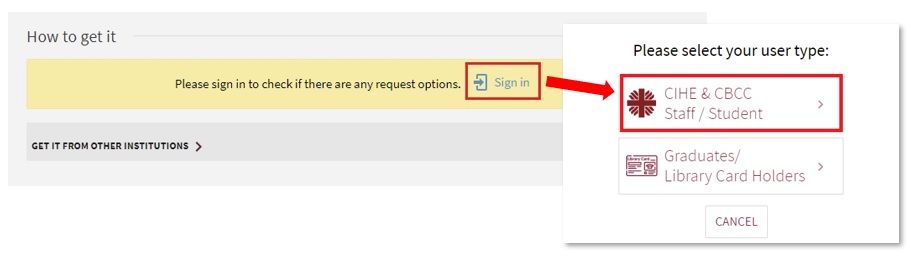
4. After signing in, the “interlibrary loan (ILL)” button will be displayed if the item is allowed for loan from a partner library. Click on the "Interlibrary Loan (ILL)" button.
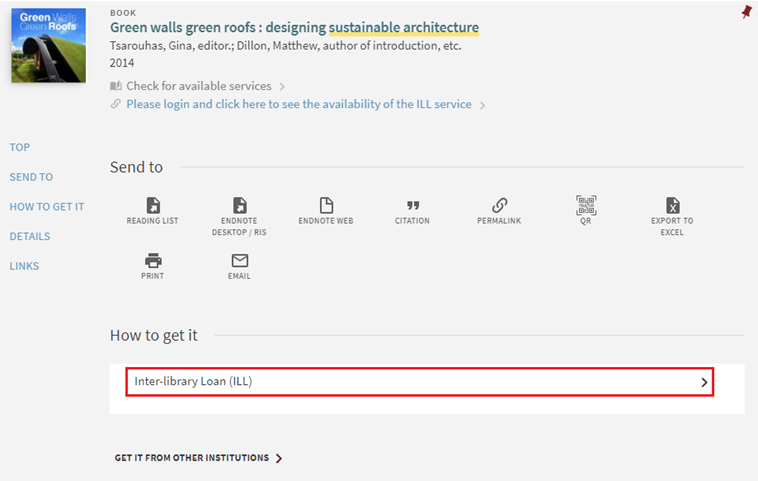
5. Briefly check the displayed book information and click "Send Request"
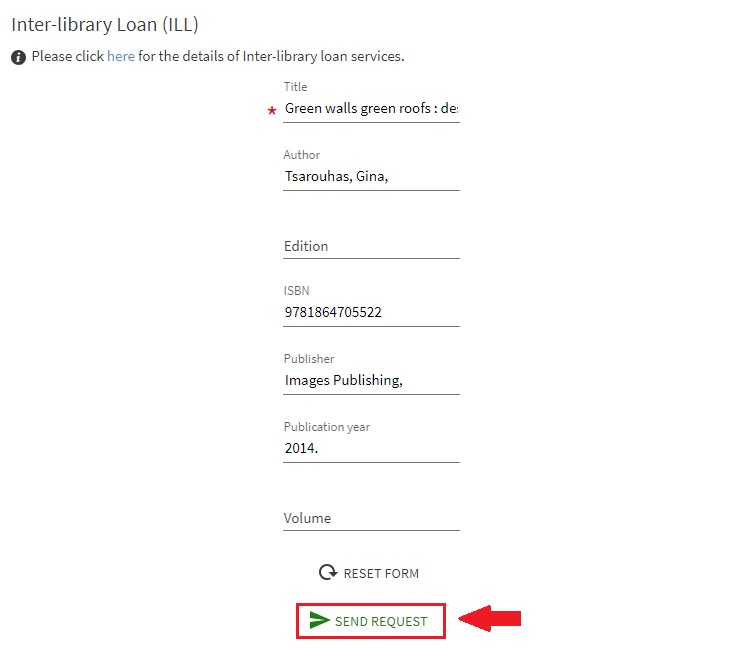
6. Your ILL request has been sent to the Library for processing. You will be notified once the item is ready for pick up / available.
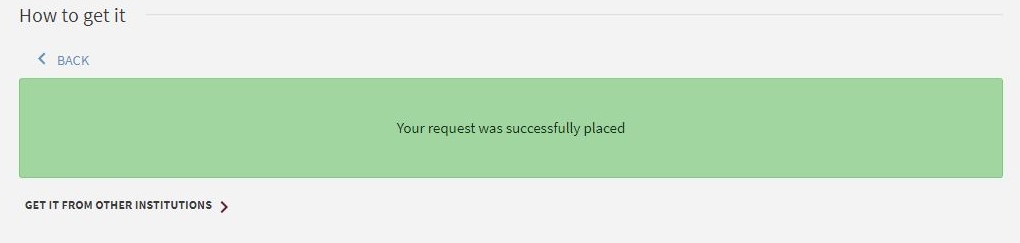
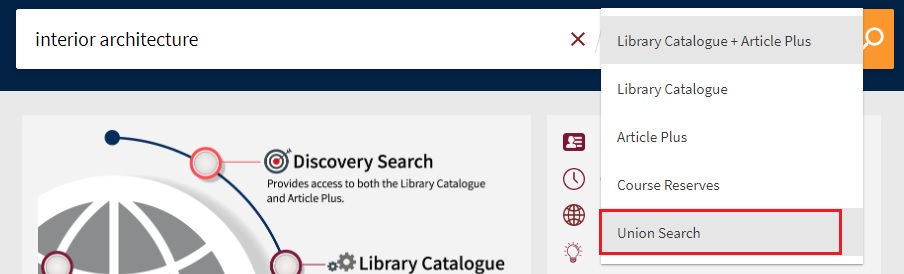
2. Identify the title and click on the "Please login…" button to check the availability from other partner libraries
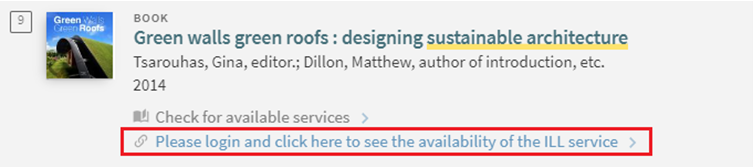
3. Click "Sign in" and select "CIHE & CBCC Staff / Student" to login your staff account
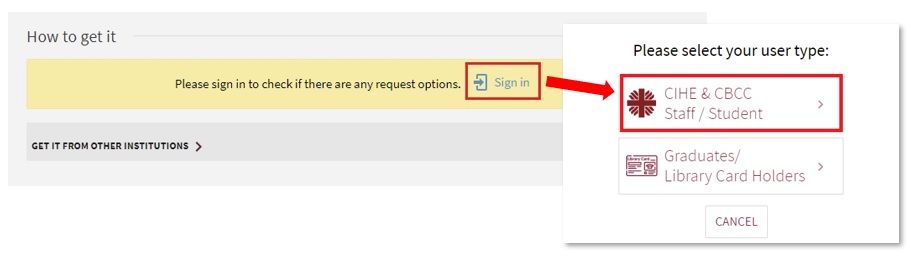
4. After signing in, the “interlibrary loan (ILL)” button will be displayed if the item is allowed for loan from a partner library. Click on the "Interlibrary Loan (ILL)" button.
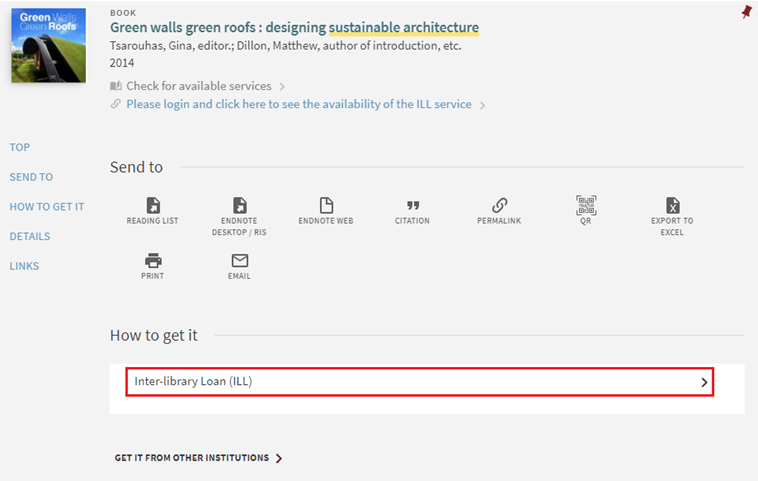
5. Briefly check the displayed book information and click "Send Request"
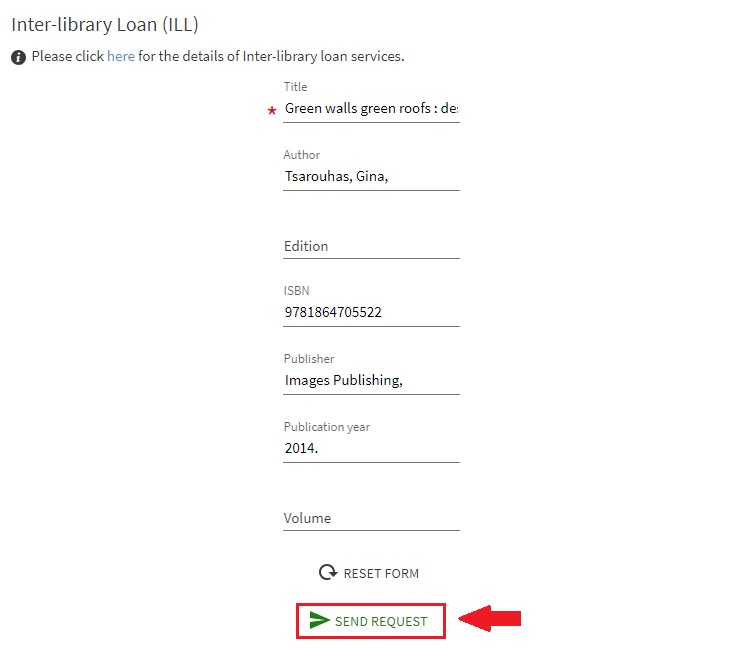
6. Your ILL request has been sent to the Library for processing. You will be notified once the item is ready for pick up / available.