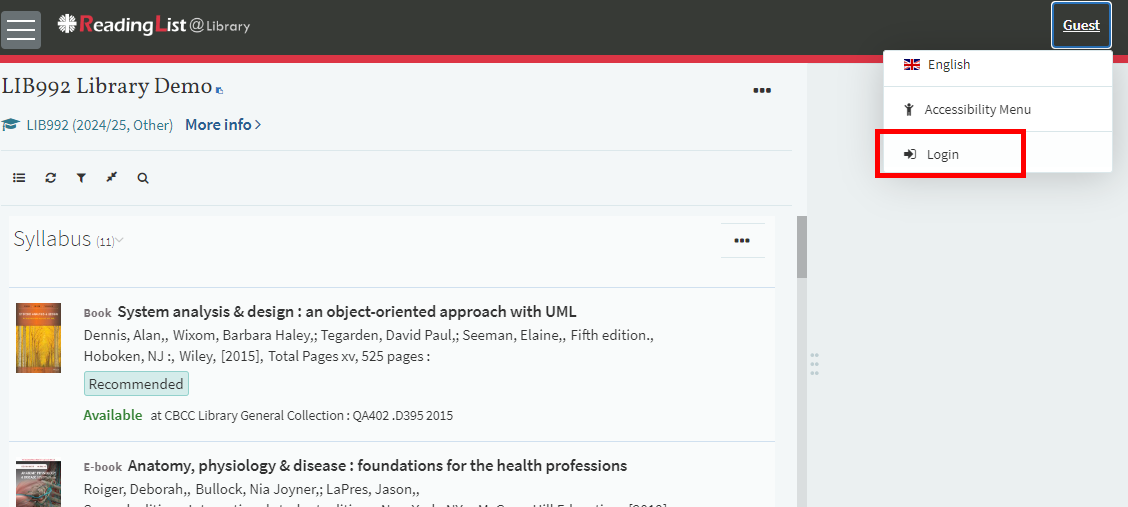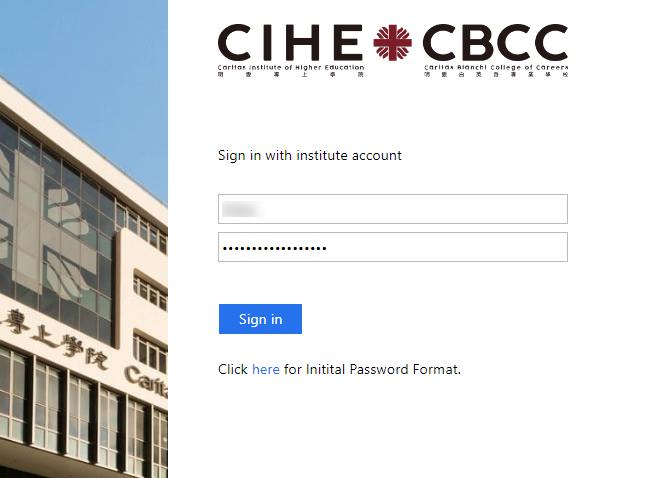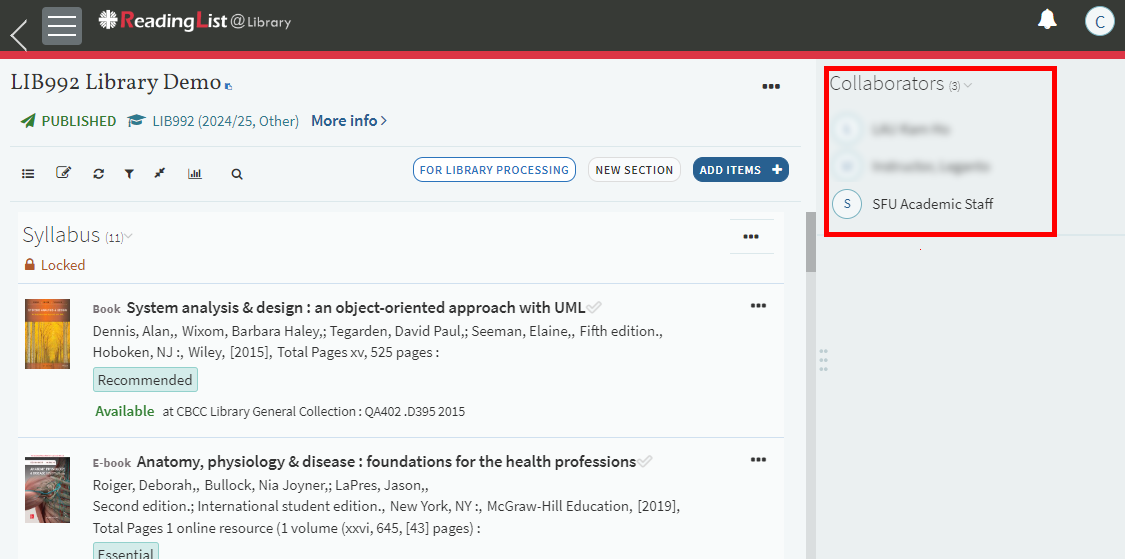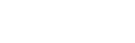ReadingList@Library is a Course Reading Management platform to facilitate students to access the course readings of syllabuses or suggested resources from course instructors. It is integrated with the library system and Moodle which helps course instructors to build reading lists and share the reference materials to the students.
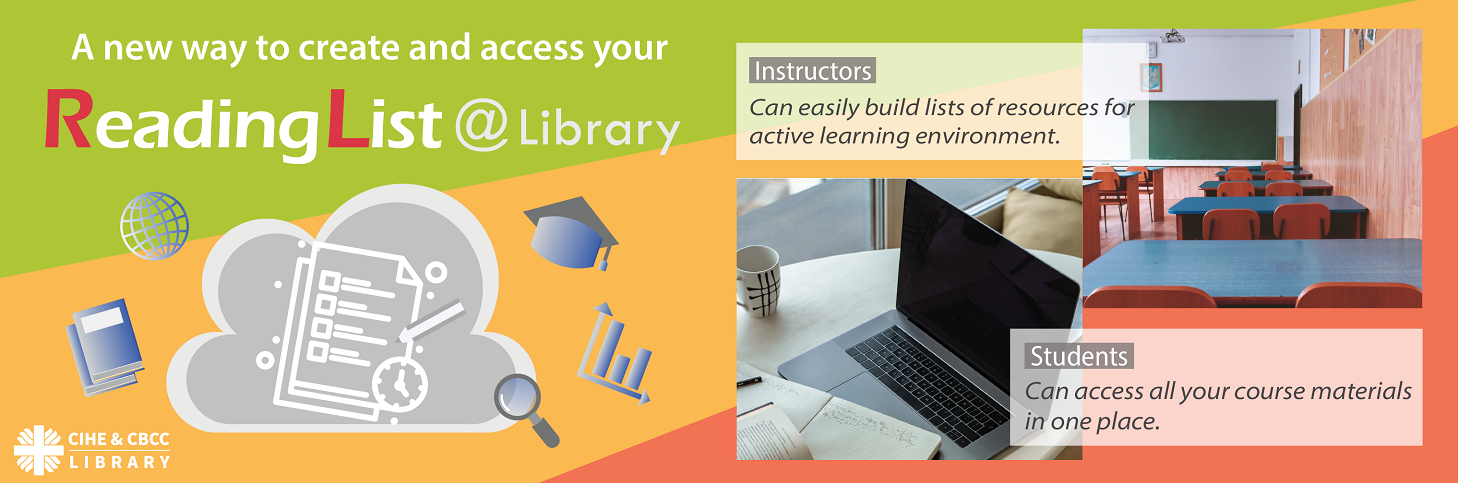
The link of the Reading List is now embedded under the navigation section of all Moodle courses*. Please click the link to access the reading list.
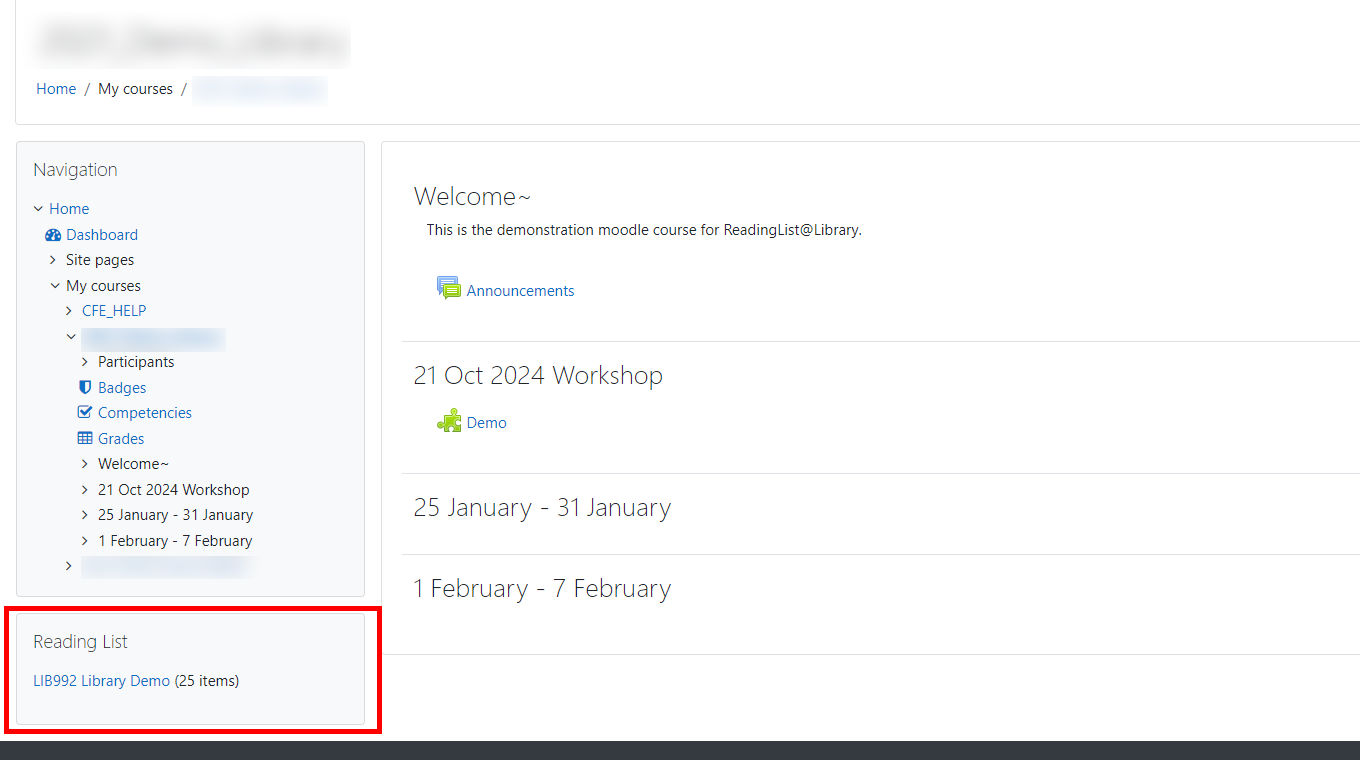
*No reading list will be created if course syllabuses are not available. If there are any discrepancies on the reading list, please contact the Library.
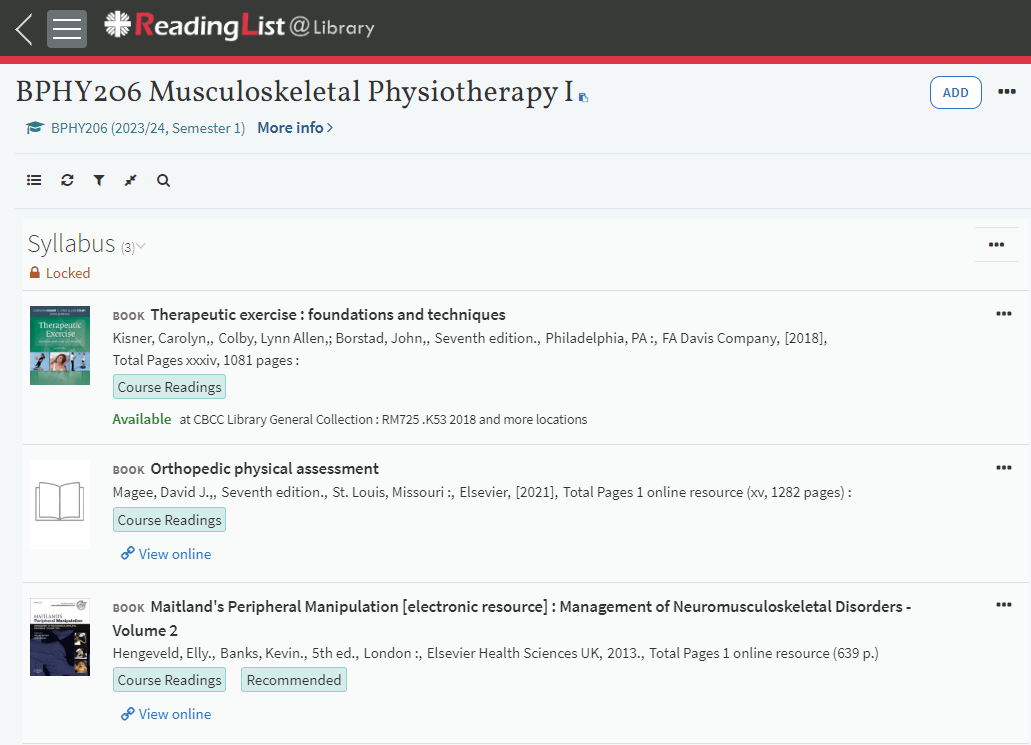
-
Click the top right-hand corner to sign-in the Reading List with your Windows/Network account
-
You will be assigned as collaborators if you are the course instructors.
In addition to the references which are already in place in the reading list under the Section of “Syllabus”, you can create your own Section of reading list and add the information resources for your students.
- Click “NEW SECTION”
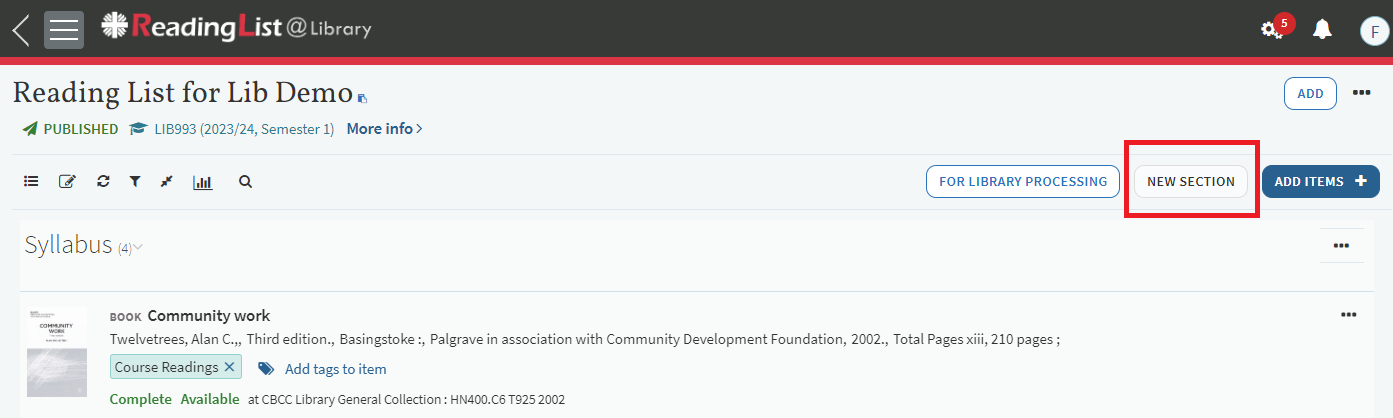
- Give your Section a name in the Title box and click “CREATE” to create the Section.
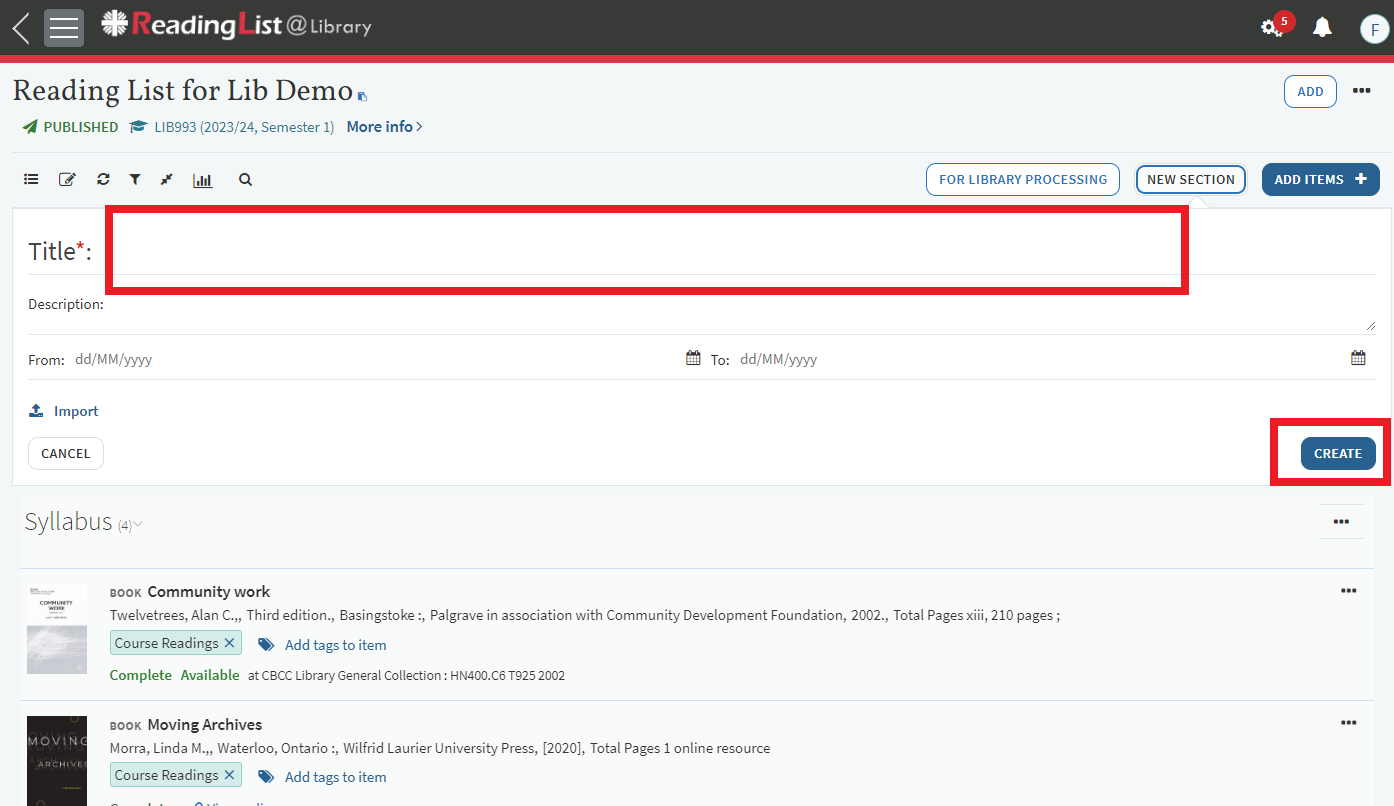
- Search resources to add to your reading list in your Section, click “ADD ITEMS” and then select “Discovery Search”.
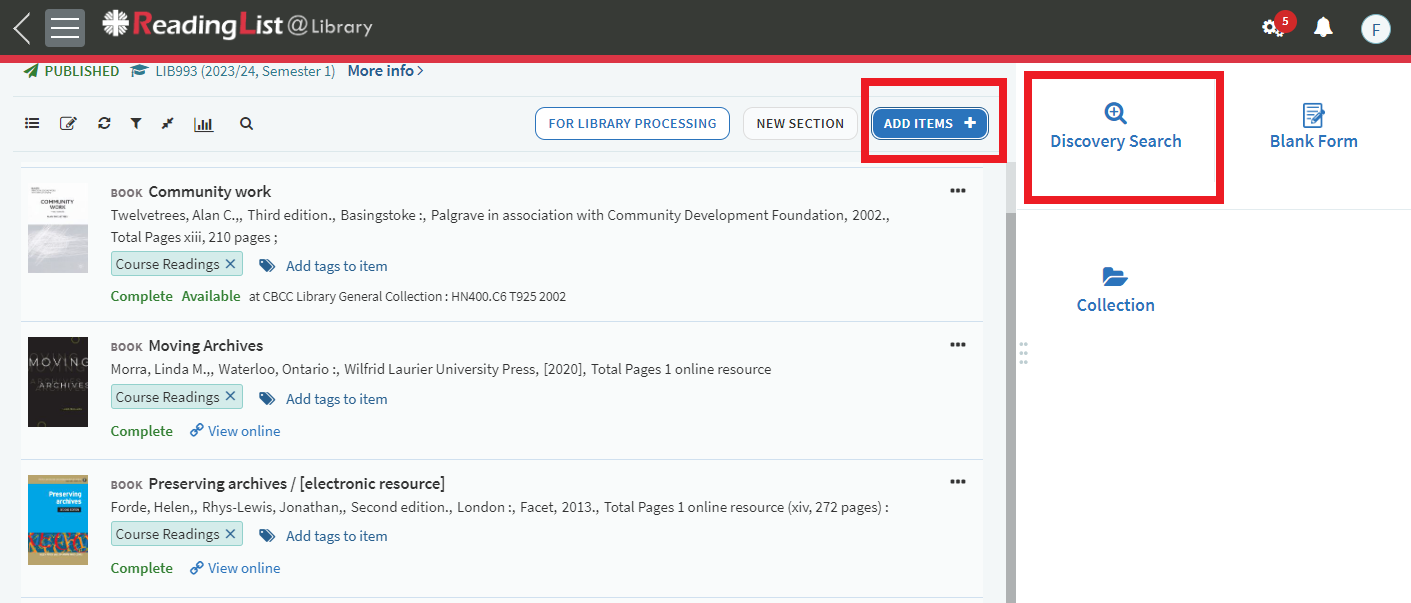
- Input the keywords, ISBN, title or other metadata of your target resources into the search box to perform the searching.
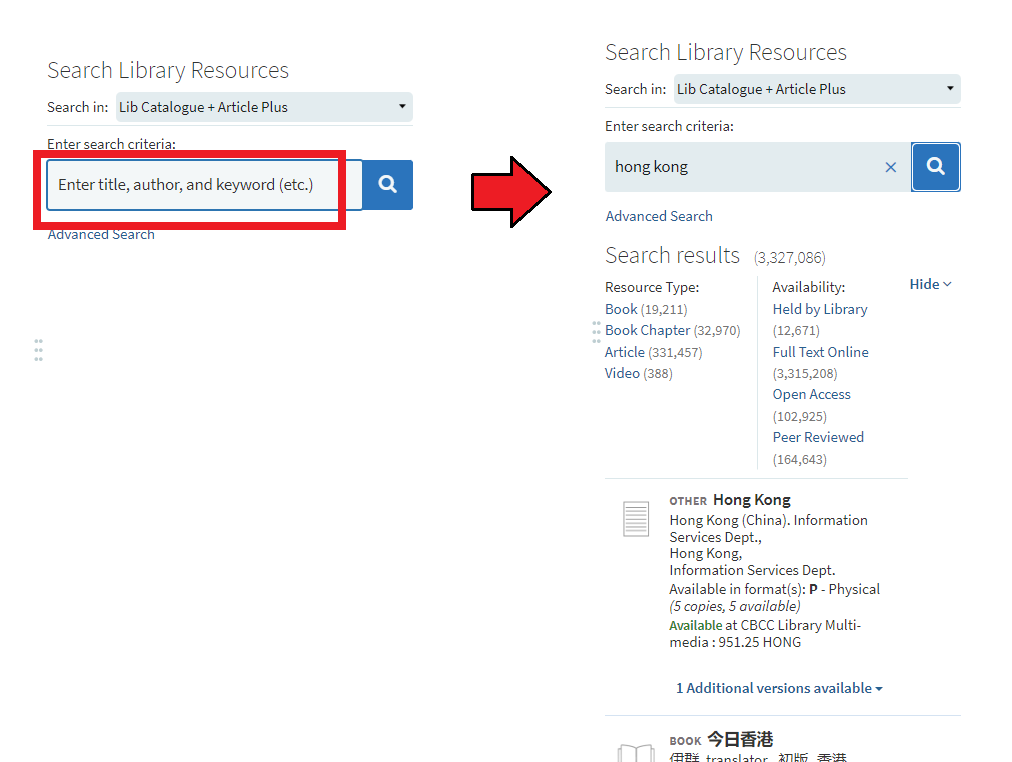
- Locate the target resource, click on it and select the Section. Then click “ADD” to add it to the Section of your reading list.
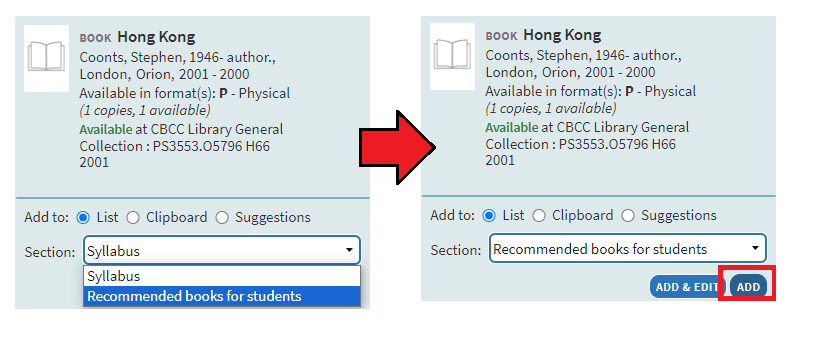
- Complete your work of adding resources by clicking on “FOR LIBRARY PROCESSING” to pass the list to the Library for follow-up.
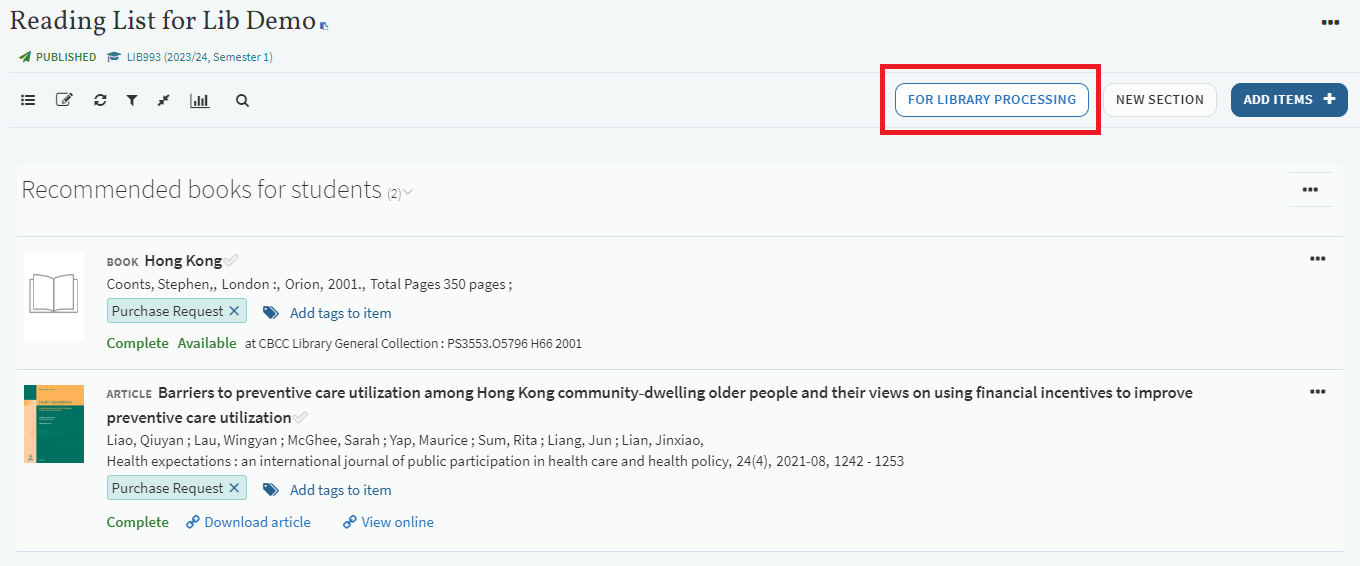
For the added resources in your Section of reading list, you could add “tag” as a way to convey an important message to library staff and students, such as reminding the Library to purchase a title.
To add a tag, you may- Click “Add tags to item” of the reference.
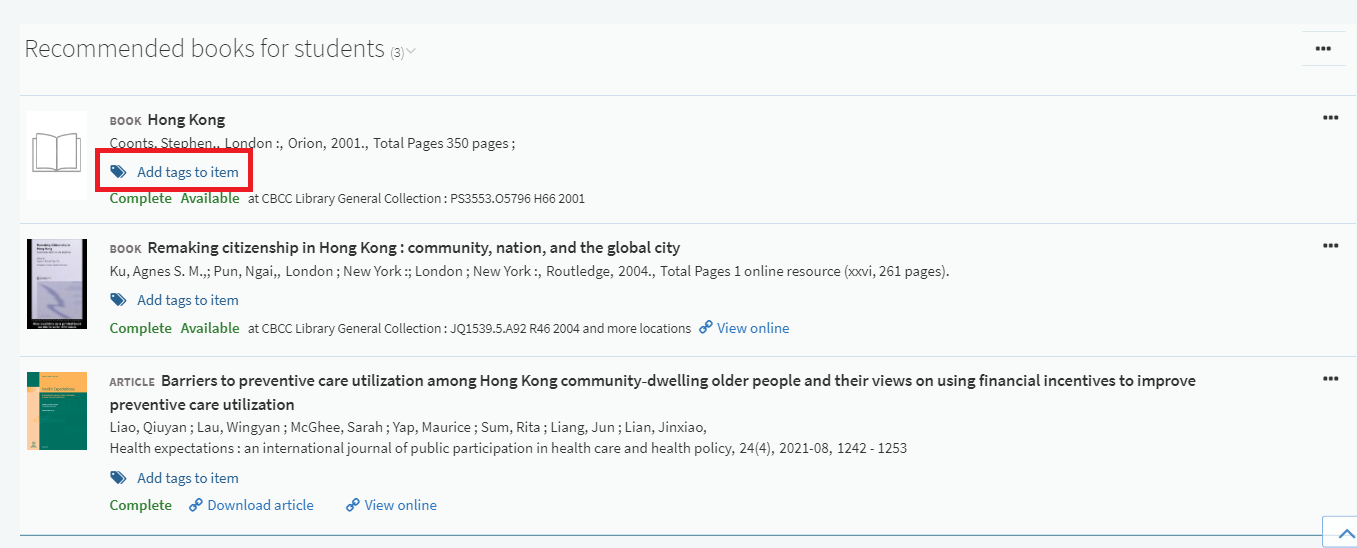
- Select one of the tags, e.g. “Purchase Request” to notify the Library to purchase the title.
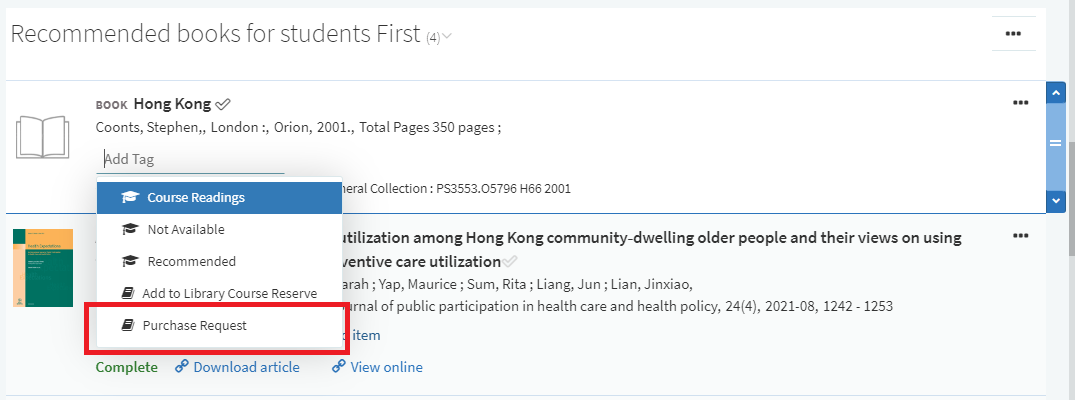
- Complete your tagging work by clicking on “FOR LIBRARY PROCESSING” to proceed.
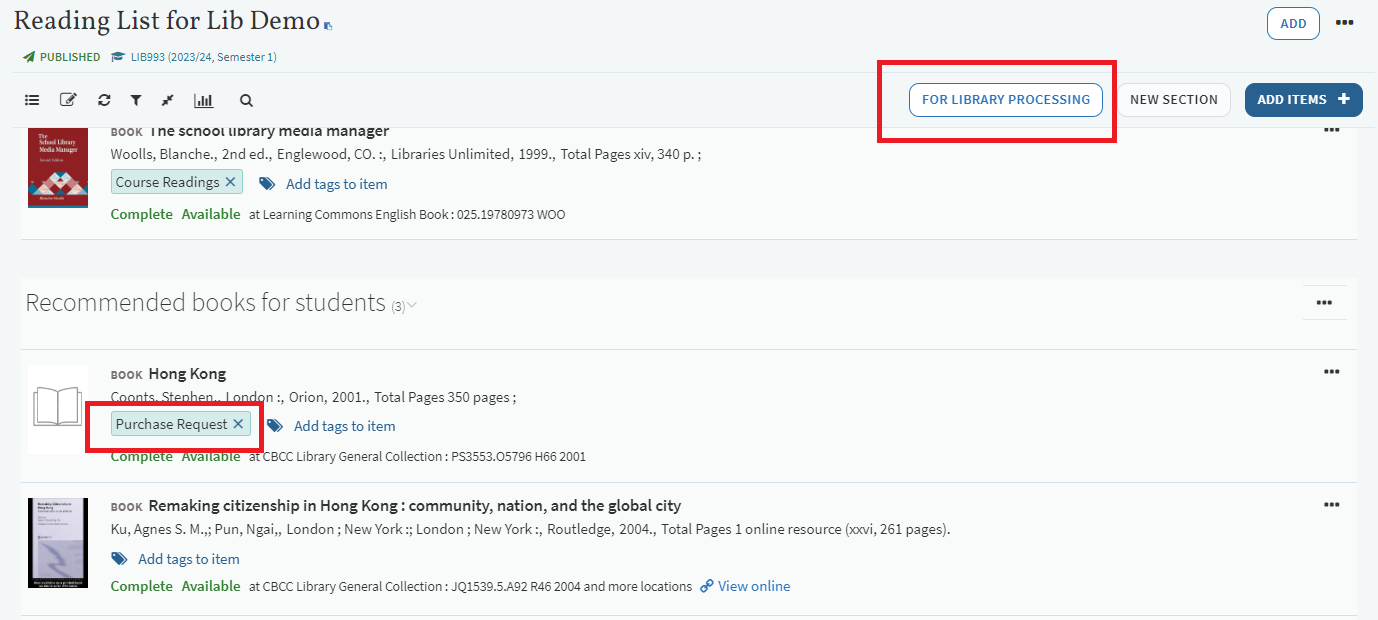
Cite It! is a bookmarklet for installation to your browser's bookmark bar. It enables you to instantly add a book title or an information resource from a webpage such as Amazon as a reference to your reading list.
To install Cite It!, please take the following steps:- Move to the upper-right corner in the platform of ReadingList@Library.
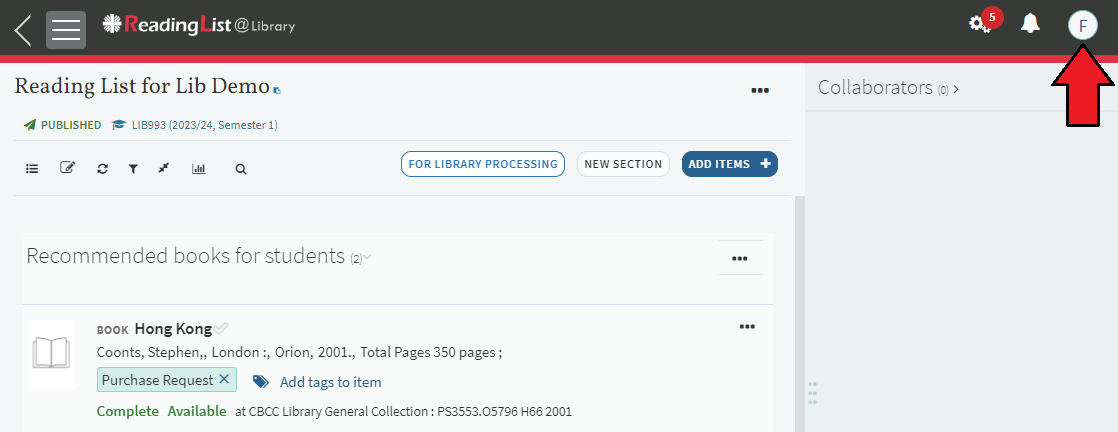
- Click on the icon to open the list of options under your profile and select “Cite It!”.
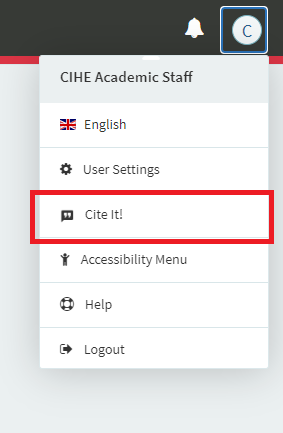
A pop-up page will be shown on the instruction of installation of Cite It!. - Follow the instruction to drag the icon of
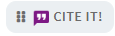 to your browser’s bookmark toolbar.
to your browser’s bookmark toolbar.
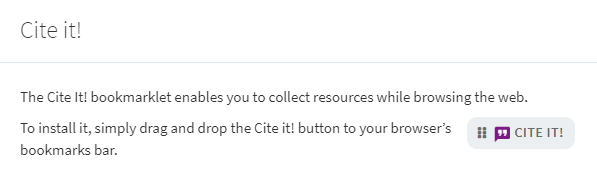
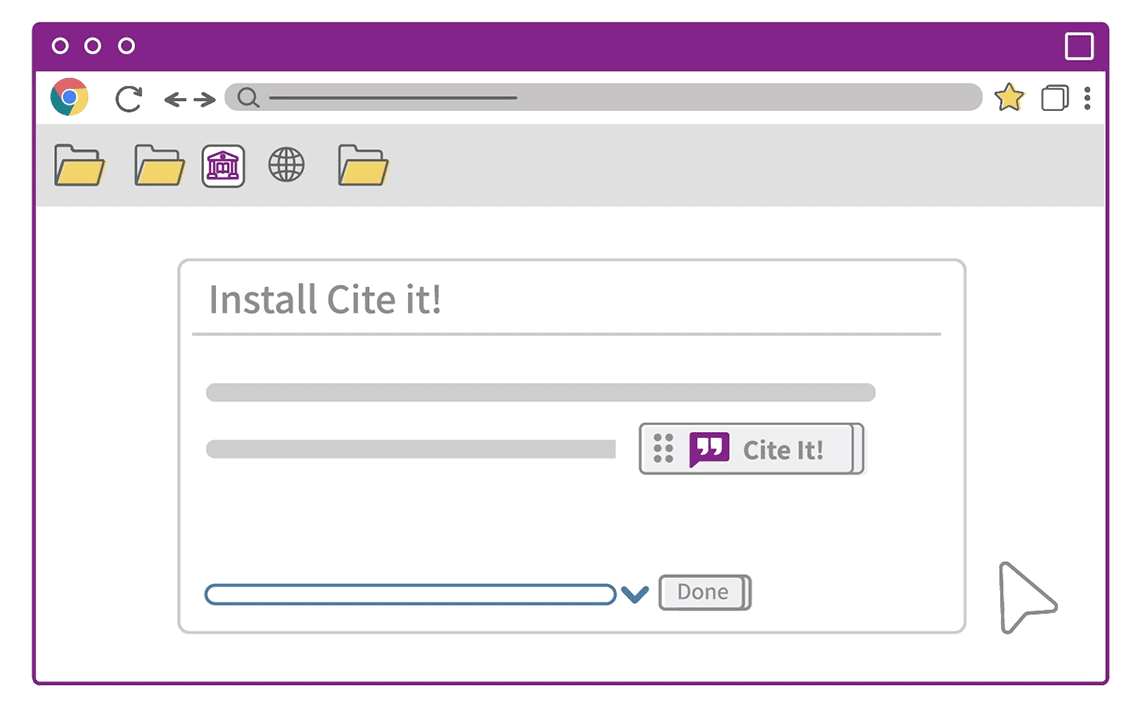

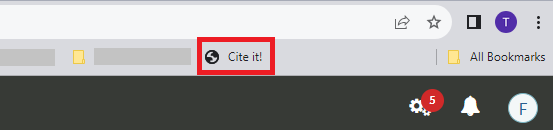
With the Cite It! bookmarklet, you can extract the data of a book title or resources from a webpage, e.g. Amazon, to turn it to a reference for your reading list.
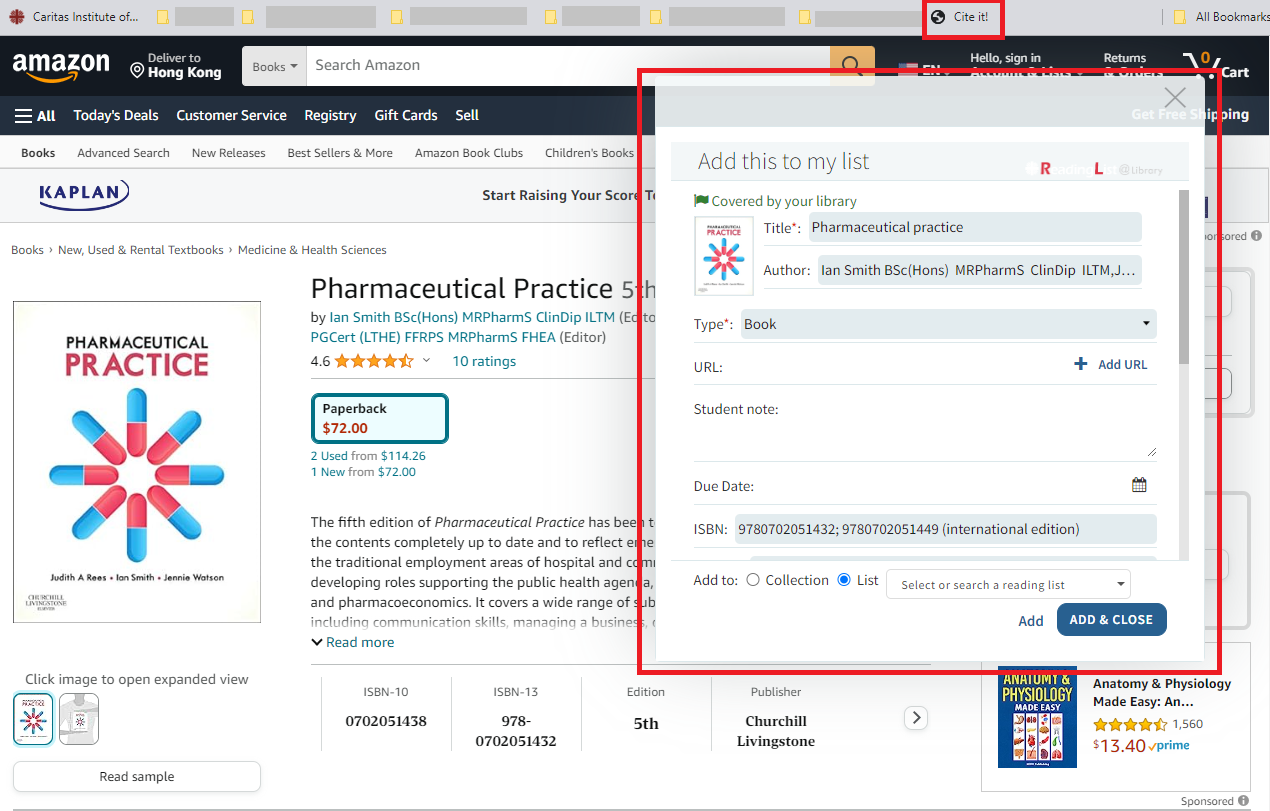
- Login to Moodle, go to your course and find the reading list (you could follow the instruction from your teacher)
- Search for “Course Reserves” by course code or course name via the Discovery Search of the Library.
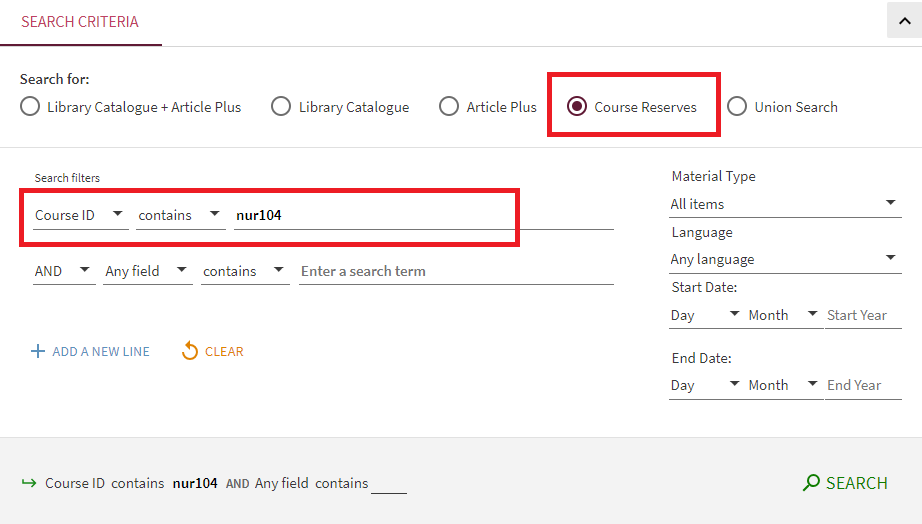
The icon of
 represents that a retrieved result in the Discovery Search is a reference of a reading list.
represents that a retrieved result in the Discovery Search is a reference of a reading list.